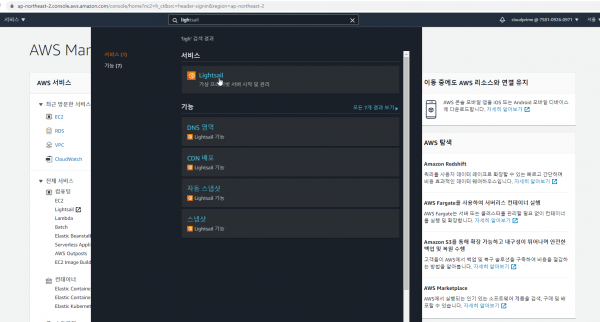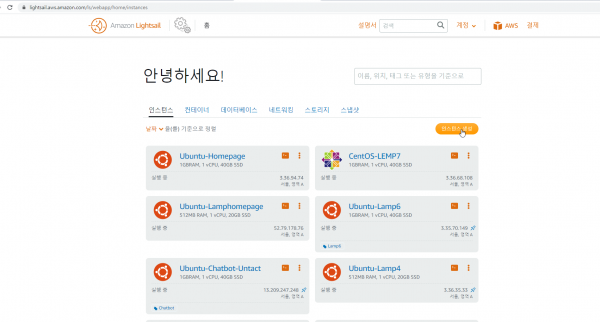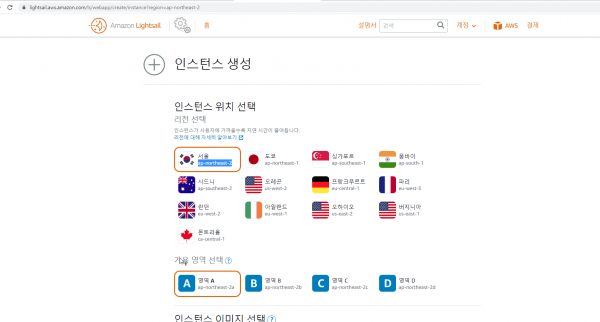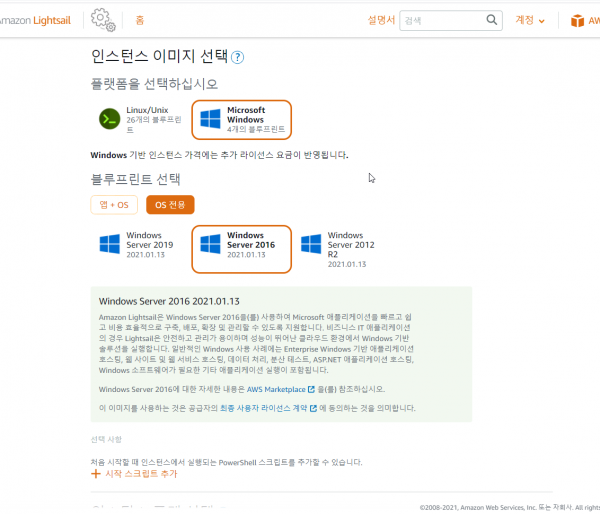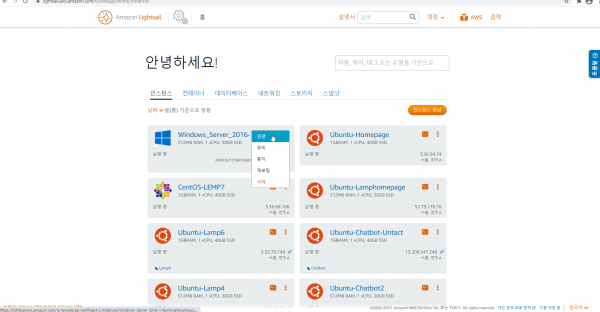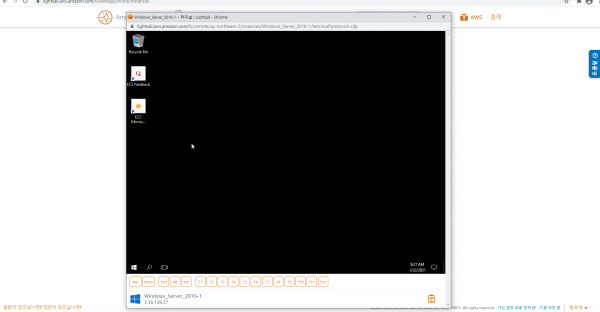AWS-Tutorials-3. LightSail을 이용한 Windows가상머신 시작
우선 Light sail이란 것에 대하여 궁금하시다면 아래 링크를 참조 해 주세요.
https://www.cloudhwang.com/bbs/board.php?bo_table=guideline&wr_id=13&sca=Basic
저번 글(https://www.cloudhwang.com/bbs/board.php?bo_table=guideline&wr_id=11&sca=Basic)
에서 AWS에 접속을 할 수 있는 계정을 만들었다면 이젠 본격적으로 AWS에서 본격적으로 인스턴스를 올려 보도록 하겠습니다.
3. 인스스턴스 생성 창이 뜨면 우선 리전과 가용영역을 선택하여 줍시다.
4. 이번엔 Windows OS를 올릴거기에 Windows를 선택해 줍시다
5. 부팅시 원하는 내용을 실행 시키고 싶다면 시작 스크립트를 작성하여 원하는 내용을 인스턴스 생성과 동시에 실행 할 수 있습니다.
SSH키 페어 관리자의 경우 새로 생성 할 수도 기존의 것을 사용 할 수도 있습니다.
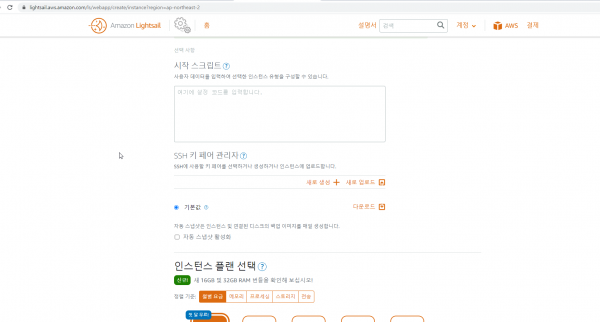
6. 자동 스냅샷을 활성화 할 경우 주기적으로 현재 인스턴스 상태를 백업하게 됩니다. 그리고 인스턴스 플랜선택의 경우
기본 플랜은 첫 달 무료서비스를 시행하고 있습니다.
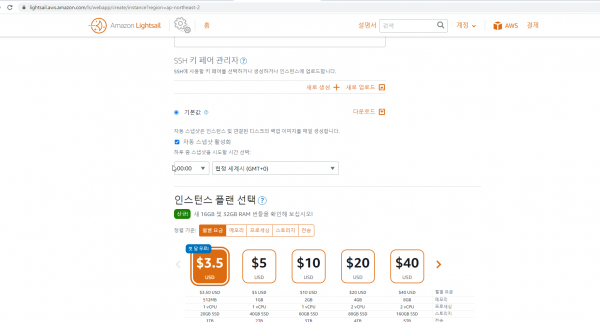
7. 위의 설정을 마쳤다면 인스턴스의 이름을 입력해 준 후 키 전용 태그 와 키-값 태그를 지정합니다. 키 전용 태그 와 키-값 태그의 경우
필수요소는 아니니 입력을 거너뛰셔도 무방합니다. 그 후 인스턴스 생성을 클릭합니다.
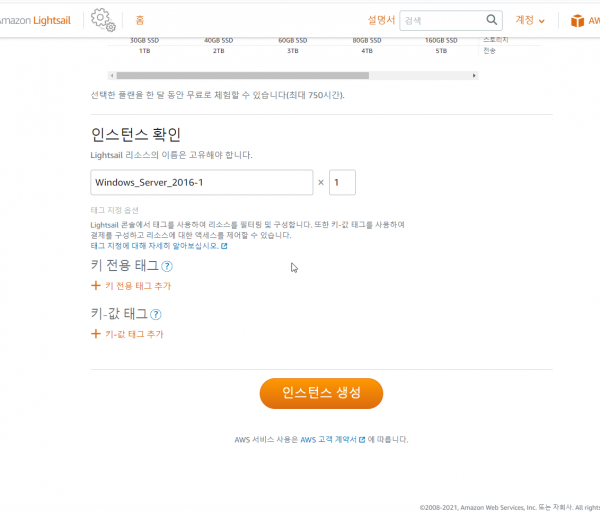
8. 이후 인스턴스의 생성을 확인 한 후 연결을 눌러 브라우저에서 직접 연결을 해줍시다.(Lightsail의 경우 원격연결을 사용하지 않더라도
Lightsail에서 바로 연결이 가능합니다.)