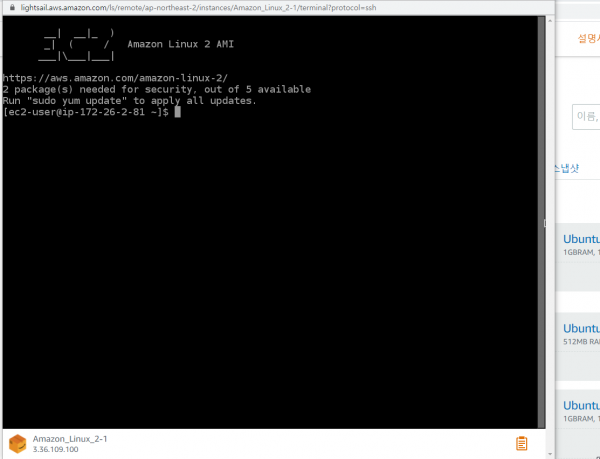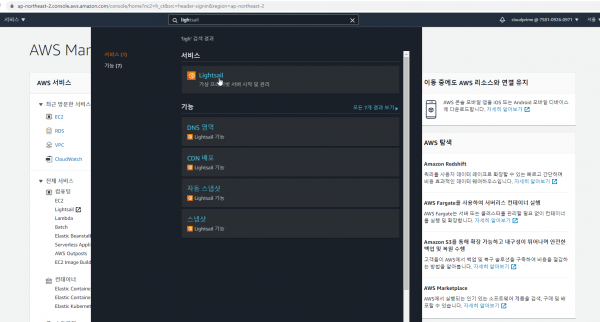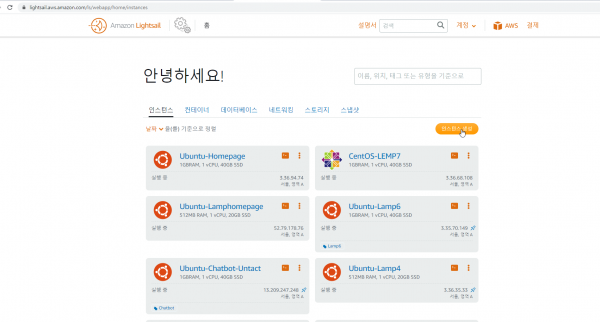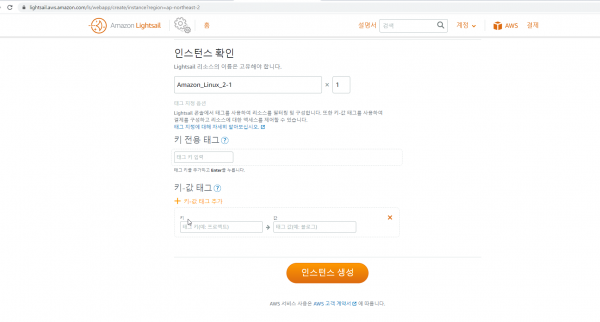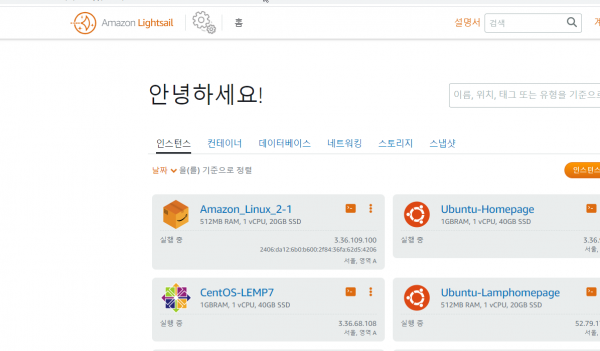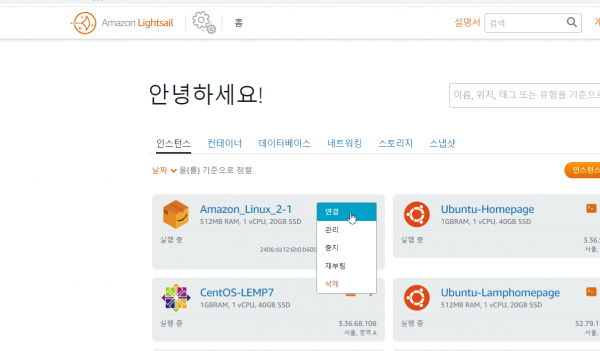AWS-Tutorials-2. LightSail을 이용한 Linux가상머신 시작
우선 Light sail이란 것에 대하여 궁금하시다면 아래 링크를 참조 해 주세요.
https://www.cloudhwang.com/bbs/board.php?bo_table=guideline&wr_id=13&sca=Basic
저번 글(https://www.cloudhwang.com/bbs/board.php?bo_table=guideline&wr_id=11&sca=Basic)
에서 AWS에 접속을 할 수 있는 계정을 만들었다면 이젠 본격적으로 AWS에서 본격적으로 인스턴스를 올려 보도록 하겠습니다.
3. 인스스턴스 생성 창이 뜨면 우선 리전과 가용영역을 선택하여 줍시다.
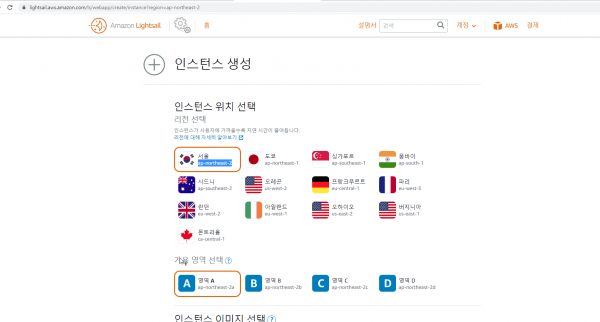
4. 그 후 원하는 OS를 선택해 줍시다(이번Test의 경우 OS전용 Amazon Linux2로 진행이 되었습니다.)
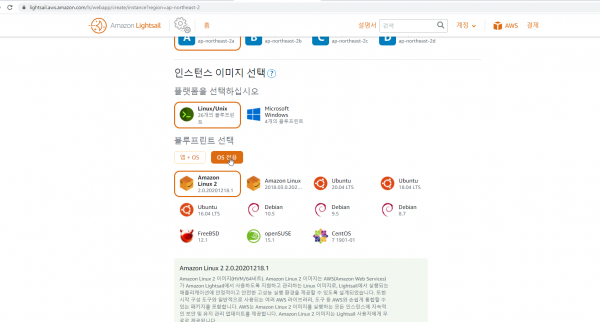
5. 부팅시 원하는 내용을 실행 시키고 싶다면 시작 스크립트를 작성하여 원하는 내용을 인스턴스 생성과 동시에 실행 할 수 있습니다.
SSH키 페어 관리자의 경우 새로 생성 할 수도 기존의 것을 사용 할 수도 있습니다.
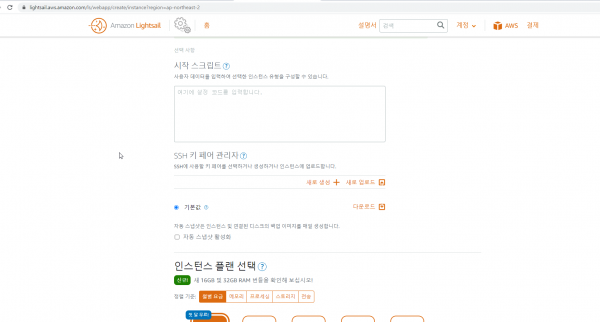
6. 자동 스냅샷을 활성화 할 경우 주기적으로 현재 인스턴스 상태를 백업하게 됩니다. 그리고 인스턴스 플랜선택의 경우
기본 플랜은 첫 달 무료서비스를 시행하고 있습니다.
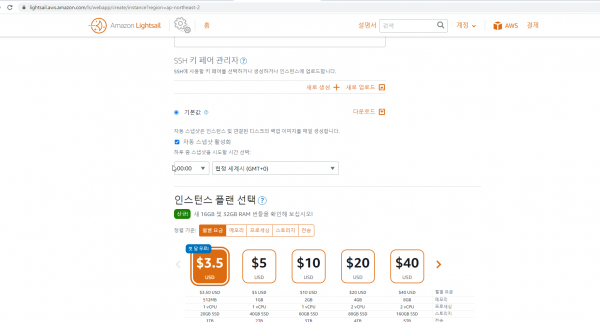
7. 위의 설정을 마쳤다면 인스턴스의 이름을 입력해 준 후 키 전용 태그 와 키-값 태그를 지정합니다. 키 전용 태그 와 키-값 태그의 경우
필수요소는 아니니 입력을 거너뛰셔도 무방합니다. 그 후 인스턴스 생성을 클릭합니다.
8. LightSail의 홈화면에서 생성된 인스턴스를 확인할 수 있습니다.
9. LightSail의 경우 별다른 설정 없이 SSH연결을 지원 하고 있어 생성 된 인스턴스에서 아래 와 같이 연결을 선택하여 바로 SSH 터미널에
접속이 가능합니다.